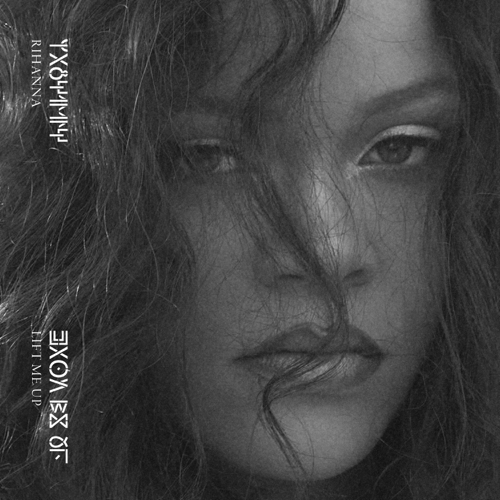Você precisa de pelo menos 8 GB de RAM que possa ser usado exclusivamente pelo WSA , não há absolutamente nenhuma maneira de contornar isso. Tecnicamente, você pode modificar os arquivos para contorná-lo, mas o WSA travará seu PC assim que for iniciado, pois reserva 4 GB de RAM para a VM se você tiver menos de 12 GB de RAM. (12 GB e acima reservam 6 GB de RAM para a VM). Observe que você não pode configurar o WSA para usar o arquivo de paginação no SSD do computador, ele só pode usar a RAM física do PC para carregar, não há nem mesmo um hack de registro que possa fazer isso.
Alguns jogos pesados como Free Fire ou CarX Streets requerem 8 GB de RAM para funcionarem perfeitamente, então o PC deve ter pelo menos >= 20 GB de RAM (8 GB WSA+ 4,5 GB de sistema operacional Windows 11 + 8 GB de jogo).
Também não faz sentido instalar o emulador WSA em um computador desktop com menos de 4 núcleos de CPU, pois você não terá o desempenho esperado. Motivo: o emulador WSA não compartilha apenas a RAM do computador, mas também os núcleos da CPU.
Subsistema Windows para Android (WSA) atualizado para Android 13 com compilação 2211. A
versão 2211.40000.7.0 do WSA traz grandes melhorias no desempenho de inicialização do WSA, afirmando ser cerca de 50%. Entrada de clique do mouse aprimorada, estabilidade da área de transferência, redimensionamento de aplicativos, tecnologia Intel Bridge atualizada para Android 13 e muito mais.
A melhoria mais importante vem com a atualização para a tecnologia Intel Bridge (também conhecida como Houdini) para Android 13. Melhorias de confiabilidade na abertura de arquivos de mídia no Windows. Entradas da lista de atalhos para aplicativos que suportam atalhos de aplicativos.
Aqui está o instalador WSA com Magisk Root e Google Play Store :

WSA_2211.40000.10.0_x64_Release-Nightly-with-magisk-a468fd94(25205)-canary-MindTheGapps-13.0-RemovedAmazon
Observe que a loja de aplicativos Amazon pré-instalada padrão foi removida!
Este pacote WSA suporta Project Treble
Nota:
Todo o WSA (leia-se: sistema operacional Android 13) está armazenado em uma pasta que ocupa> 2 GB de espaço em disco. Os aplicativos do usuário e seus dados são armazenados por padrão no computador Windows em %USERPROFILE%\AppData\Local\Packages\MicrosoftCorporationII.WindowsSubsystemForAndroid_8wekyb3d8bbwe\LocalCache\userdata.vhdx – o que pode consumir> 40 GB. Informação: Um arquivo .VHDX contém o conteúdo de um disco rígido completo virtualmente na forma de um único arquivo).
Pré-requisitos:
1. Remova a instalação existente do WSA, caso ainda não tenha sido feita.
Caso contrário, certifique-se de que o recurso Hyper-V foi adicionado ao sistema operacional Windows:, se ainda não tiver sido feito, via PowerShell
ou manualmente

2. Certifique-se de que nas configurações do Windows as opções do desenvolvedor estejam ativadas
Instalação:
1. Baixe o arquivo .7Z mencionado.
2. Crie a pasta C:\WSA se a unidade C: for uma unidade SSD e tiver >40 GB de espaço livre em disco disponível
ou em qualquer outra unidade do computador. Lembre que o WSA armazena todos os aplicativos do usuário por padrão em %USERPROFILE%\AppData\Local\Packages\MicrosoftCorporationII.WindowsSubsystemForAndroid_8wekyb3d8bbwe\LocalCache – você não pode alterar isso.
3., Extraia o arquivo WSA baixado (678 MB) usando 7zip , pois o arquivo é compactado no formato 7z para a pasta WSA na unidade C:. Código de exemplo
D:\7za-v920\7za-x64.exe e C:\WSA\*.7z o C:\WSA4. Entre na pasta WSA e exclua o arquivo .7z localizado nela.
5. Exclua também o arquivo Install.ps1 porque contém conteúdo errado.
6. Abra o Powershell (recomendado v7) como administrador e execute este código dentro
NOTA: Se você estiver usando o PowerShell 7+, execute
Import-Module Appx -UseWindowsPowerShellantes de usar Add-AppxPackage.
Isso deve começar a instalar o WSA com Magisk e Play Store imediatamente.
7. Pesquise Android e a primeira opção deve ser Windows Subsystem for Android.
- Inicie-o.
- Iniciar arquivos (significa: entrar no WSA )
- Vá para a guia Desenvolvedor e ative o modo de desenvolvedor.

- Instale o aplicativo RootChecker para verificar o ROOT – use a ferramenta WSASideloader, disponível na Microsoft Store
- Instale qualquer iniciador Android (por exemplo, Launcher Neox ) – use a ferramenta WSASideloader disponível na Microsoft Store
Recomendação:
Instale como próximo aplicativo de usuário no WSA o aplicativo File Manager + que permite acessar arquivos WSA do PC – ele atua como o servidor FTP, o Windows Explorer é o cliente FTP:
Informações: aqui está a configuração do Windows File Explorer como cliente FTP explicado .
Você também pode ou não instalar um navegador para acessar a Internet (por exemplo, DuckDuckGo Privacy Browser – seu APK está anexado)
Verificando:
Você também pode instalar o CPU-Z para ver o que obteve. O APK está anexado.
Dica:
Se o computador Windows tiver RAM suficiente (> = 12 GB), adicione WSA aos aplicativos Iniciar do Windows para iniciá-lo quando você fizer login.
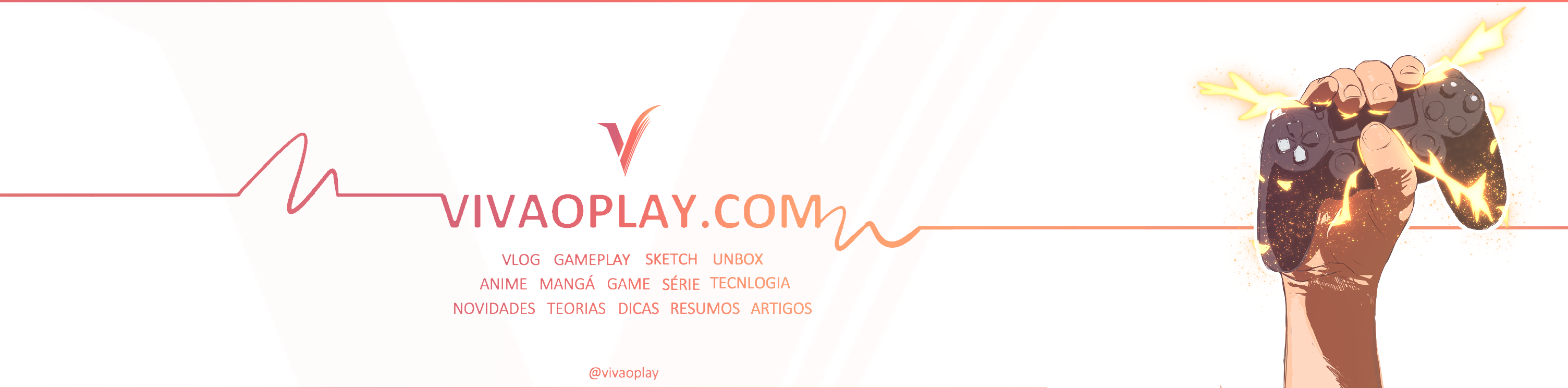 VIVAOPLAY Notícias sobre jogos, mangás, tecnologia e resumos variados.
VIVAOPLAY Notícias sobre jogos, mangás, tecnologia e resumos variados.