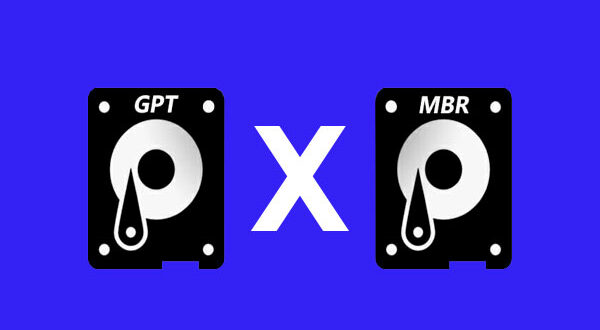Hoje no @vivaoplay vamos ver como corrigir o erro ‘could not update the system reserved partition’ ou ‘Erro de instalação da partição reservada do sistema’ para poder realizar a atualização do Windows.
- Pesquise cmd. Pressione e segure ou clique com o botão direito do mouse no Prompt de Comando nos resultados e selecione Executar como administrador.
- No prompt de comando, digite mountvol y: /s e, em seguida, hit Enter. Isso adicionará a letra de unidade Y: para acessar a Partição do Sistema.
- Alternar para a unidade Y digitando Y: e pressione Enter. Em seguida, navegue até a pasta Fontes digitando cd EFI\Microsoft\Boot\Fonts. Uma vez lá, digite del *.* para excluir arquivos de fonte. O sistema pode perguntar se você tem certeza de continuar, pressione Y e Digite para continuar.
- Pressione a tecla Windows + R. Na janela Executar que aparece, digite diskmgmt.msc e pressione Enter.
- Selecione a partição marcada como Reserva do Sistema. Pressione e segure ou clique com o botão direito do mouse nele.
- Selecione Alterar Letra e Caminhos da Unidade.
- Escolha Adicionar.
- Insira Y para a letra da unidade.
- Toque ou clique em OK.
- Na menu Iniciar, procure cmd. Clique com o botão direito do mouse em Prompt de Comando nos resultados da pesquisa e selecione Executar como administrador.
- No prompt de comando, digite Y: e hit enter para alternar para essa unidade. Em seguida, navegue até a pasta Fontes digitando cd Boot\Fonts.
- Digite o seguinte e pressione Enter:
takeown /d y /r /f .Observação: você deve incluir o espaço e o período após o “f”, ou o comando não funcionará corretamente.
- Fazer o back-up da permissão para a unidade digitando o seguinte e pressione Enter:
icacls Y:\* /save %systemdrive%\NTFSp.txt /c /t
Observação: certifique-se de que todos os arquivos sejam mostrados como bem-sucedidos e nenhum como falhou.
- Digite whoami e pressione Enter e, em seguida, grave o nome de usuário. Digite o seguinte comando e pressione Enter:
icacls . /grant <nome de usuário que você recebeu de whoami>:F /tObservação: Não coloque um espaço entre o nome de usuário e “:F”, ou o comando não funcionará.
- Certifique-se de que você ainda esteja localizado no local fonts (Y:\Boot\Fonts) conforme descrito na etapa 8. Em seguida, Digite del *.* para excluir arquivos de fonte. O sistema pode perguntar se você tem certeza de continuar, pressione Y e digite para continuar.
Restaurar permissões
- Digite o seguinte comando e pressione Enter:
icacls Y:\ /restore %systemdrive%\NTFSp.txt /c /t
- Uma mensagem pode ser exibida indicando que alguns arquivos falharam durante o processamento – isso é normal, pois esses arquivos foram excluídos posteriormente ao fazer o back-up.
- Se a quantidade de arquivos bem-sucedidos não for nenhuma, o comando foi executado incorretamente; você deve ter alguns arquivos processados com êxito antes de continuar.
- Ajuste a ACL de volta ao Sistema digitando o seguinte e pressione Enter:
- icacls . /grant system:f /t
- De definir o proprietário da unidade de volta para Sistema digitando o seguinte comando e pressionando Enter:
icacls Y: /setowner “SYSTEM” /t /c
- Volte para Gerenciamento de Disco e Atualize os dados para confirmar se o SRP agora tem uma porcentagem maior de espaço livre. Nesse caso, a letra da unidade pode ser removida neste ponto.
- Clique com o botão direito do mouse na Partição Reservada do Sistema.
- Selecione Alterar Letra e Caminhos da Unidade.
- Escolha a unidade Y: .
- Selecione Remover.
- Clique em OK.
- Pesquise cmd. Pressione e segure ou clique com o botão direito do mouse no Prompt de Comando nos resultados e selecione Executar como administrator.
- No prompt de comando, digite mountvol y: /s e, em seguida, hit Enter. Isso adicionará a letra de unidade Y: para acessar a Partição do Sistema.
- Digite taskkill /im explorer.exe /f e pressione Enter. Em seguida, digiteexplorer.exe e pressione Enter para reiniciar o explorer no modo Admin.
Observação: Enquanto estiver nesse modo, alguns aplicativos (como OneNote) não serão executados. - Abra o Explorador de Arquivos e coloque Y:\EFI\Microsoft\Boot\ na barra de endereços e pressione Enter.
- Selecione as pastas de idioma que você deseja remover e excluí-las permanentemente. Eles serão indicados por um conjunto de quatro letras, divididos com hífen. Por exemplo, en-US significa inglês dos EUA; de-DE significa alemão.
- Opcional: Remover arquivos de fonte nãousados em Y:\EFI\Microsoft\Boot\Fonts.
- Depois de remover os arquivos, reinicie o dispositivo. Isso removerá a letra da unidade e retornará explorer.exe para um modo normal.
Isso faz com que um aumento permanente, mas pequeno, no espaço disponível do SRP.
- Remover pastas de idioma
- Pressione a tecla Windows + R. Na janela Executar que aparece, digite diskmgmt.msc e pressione Enter.
- Selecione a partição marcada como Reserva do Sistema. Pressione e segure ou clique com o botão direito do mouse nele.
- Selecione Alterar Letra e Caminhos da Unidade.
- Escolha Adicionar.
- Insira Y para a letra da unidade.
- Toque ou clique em OK.
- No menu Iniciar, procure cmd. Clique com o botão direito do mouse em Prompt de Comando nos resultados da pesquisa e selecione Executar como administrador.
- No prompt de comando, digite Y: e hit enter para alternar para essa unidade.
- Digite o seguinte e pressione Enter:
takeown /d y /r /f .
Observação: Você deve incluir o espaço e o período após o “f”, ou o comando não funcionará corretamente.
- Fazer o back-up da permissão para a unidade digitando o seguinte e pressione Enter:
icacls Y:\* /save %systemdrive%\NTFSp.txt /c /t
Observação: Certifique-se de que todos os arquivos sejam mostrados como bem-sucedidos e nenhum como falhou.
- Digite whoami e pressione Enter e, em seguida, grave o nome de usuário. Digite o seguinte comando e pressione Enter:
icacls . /grant<nome de usuário que você recebeu de whoami>:F /tObservação: Não coloque um espaço entre o nome de usuário e“:F”, ou o comando não funcionará.
- Abra a unidade SRP no Explorador de Arquivos e acesse a pasta Inicialização, selecione as pastas de idioma que você deseja remover e exclua-as permanentemente. Eles serão indicados por um conjunto de quatro letras, divididos com hífen. Por exemplo, en-US significa inglês dos EUA; de-DE significa alemão.
- Truncar o Log NTFS
- Verifique primeiro o tamanho do Log NTFS. No Prompt de Comando, digite o seguinte e pressione Enter:
chkdsk /L Y:- Se o tamanho for menor que 5000KB, você não precisará truncar o arquivo.
- Para truncar o arquivo, digite o seguinte e pressione Enter:
chkdsk /L:5000 /X /F - Volte para a janela Gerenciamento de Disco. Toque ou clique no menu Ação e selecione Atualizar. Confirme se o SRP agora tem uma porcentagem maior de espaço livre. Em caso afirmativo, pressione e segure ou clique com o botão direito do mouse na Partição de Reserva do Sistema e selecione Alterar Letra e Caminhos da Unidade. Selecione Y: e escolha Remover.
- Verifique primeiro o tamanho do Log NTFS. No Prompt de Comando, digite o seguinte e pressione Enter:
- Resize o diário da USN, se truncar o Log NTFS não aumentará o espaço livre no SRP.
- No Prompt de Comando, digite o seguinte e pressione Enter:
fsutil usn queryjournal Y:- Isso exibirá o tamanho no valor de hexaxa. Converta o valor em decimal e divida por 1048576, o resultado será em MB. (Para converter Hex em Decimal: abra a calculadora no Windows, selecione o menu Exibir e escolha Programador. Selecione Hex, insira o valor Hex e selecione Dec)
- Se o diário tiver 30 MB ou mais, continue truncado.
- Exclua o diário digitando o seguinte comando e pressionando Enter:
fsutil usn deletejournal /D /N Y: - Recrie o diário com um novo valor de tamanho de log:
fsutil usn createjournal m=1500 a=1 Y:
- No Prompt de Comando, digite o seguinte e pressione Enter:
- Restaurar permissões
- Digite o seguinte comando e pressione Enter:
icacls Y:\ /restore %systemdrive%\NTFSp.txt /c /t
- Uma mensagem pode ser exibida indicando que alguns arquivos falharam durante o processamento – isso é normal, pois esses arquivos foram excluídos posteriormente ao fazer o back-up.
- Se a quantidade de arquivos bem-sucedidos não for nenhuma, o comando foi executado incorretamente; você deve ter alguns arquivos processados com êxito antes de continuar.
- Ajuste a ACL de volta ao Sistema digitando o seguinte e pressione Enter:
icacls . /grant system:f /t
- De definir o proprietário da unidade de volta para Sistema digitando o seguinte comando e pressionando Enter:
icacls Y: /setowner “SYSTEM” /t /c
- Volte para Gerenciamento de Disco e Atualize os dados para confirmar se o SRP agora tem uma porcentagem maior de espaço livre. Nesse caso, a letra da unidade pode ser removida neste ponto.
- Clique com o botão direito do mouse na Partição Reservada do Sistema.
- Selecione Alterar Letra e Caminhos da Unidade.
- Escolha a unidade Y: .
- Selecione Remover.
- Clique em OK.
- Digite o seguinte comando e pressione Enter:
Isso cria um aumento maior, mas temporário, no espaço disponível do SRP.
- Certifique-se de ter uma unidade externa, formatada como NTFS, com pelo menos 250 MB de espaço livre.
- Pressione a tecla Windows + R. Na janela Executar que aparece, digite diskmgmt.msc e pressione Enter.
- Selecione a Partição de Recuperação. Pressione e segure ou clique com o botão direito do mouse nele.
- Selecione Alterar Letra e Caminhos da Unidade.
- Escolha Adicionar.
- Insira Y para a letra da unidade.
- Toque ou clique em OK.
- Na tela Inicial, passe o dedo para a direita e selecione o charm pesquisar ou comece a digitar para procurar cmd. Pressione e segure ou clique com o botão direito do mouse em Prompt de Comando dos resultados da pesquisa e selecione Executar como administrador.
- No prompt de comando, digite Y: e hit enter para alternar para essa unidade.
- Digite o seguinte e pressione Enter:
takeown /d y /r /f .Observação Você deve incluir o espaço e o período após o “f”, ou o comando não funcionará corretamente.
- Digite whoami e pressione Enter e, em seguida, grave o nome de usuário. Digite o seguinte comando e pressione Enter:
icacls . /grant <nome de usuário de whoami>:F /tObservação: Não coloque um espaço entre o nome de usuário e “:F”, ou o comando não funcionará.
- Quando esse comando for concluído, digite ou colará o seguinte e pressione Enter:
attrib -s -r -h Y:\Recovery\WindowsRE\winre.wim
- Abra o Explorador de Arquivos e observe a letra de unidade da unidade externa que você está usando (para o restante dessas instruções, vamos usar o exemplo F: – onde quer que você veja F: nestas etapas, ele realmente significa a letra da unidade externa).
- No Prompt de Comando, digite o seguinte e pressione Enter:
mkdir F:\Recovery\WindowsRE
- Em seguida, digite o seguinte e pressione Enter:
xcopy Y:\Recovery\WindowsRE\winre.wim F:\Recovery\WindowsRE\winre.wim /h
- Mapeie o novo caminho, insira o seguinte comando e pressione Enter:
C:\Windows\System32\No-loco /SetREImage /Path F:\Recovery\WindowsRE /Target C:\Windows
- Depois de verificar se a cópia foi feita com êxito, digite o seguinte e pressione Enter:
del Y:\Recovery\WindowsRE\winre.wim /F
- Volte para a janela Gerenciamento de Disco. Toque ou clique no menu Ação e selecione Atualizar. Confirme se o SRP agora tem uma porcentagem maior de espaço livre. Em caso afirmado, continue com a atualização.
- Depois que a atualização for concluída, mova o arquivo wim de volta para a Partição de Recuperação e mapeie novamente o local:
- No Prompt de Comando, digite o seguinte e pressione Enter:
xcopy F:\Recovery\WindowsRE\winre.wim Y:\Recovery\WindowsRE\winre.wim /h
- Mapeie para o caminho original. Digite o seguinte e pressione Enter:
C:\Windows\System32\No-loco /SetREImage /Path Y:\Recovery\WindowsRE /Target C:\Windows
- No Prompt de Comando, digite o seguinte e pressione Enter:
- Volte para a janela Gerenciamento de Disco. Pressione e segure ou clique com o botão direito do mouse na Partição de Recuperação e selecione Alterar Letra e Caminhos da Unidade. Selecione Y: e escolha Remover.
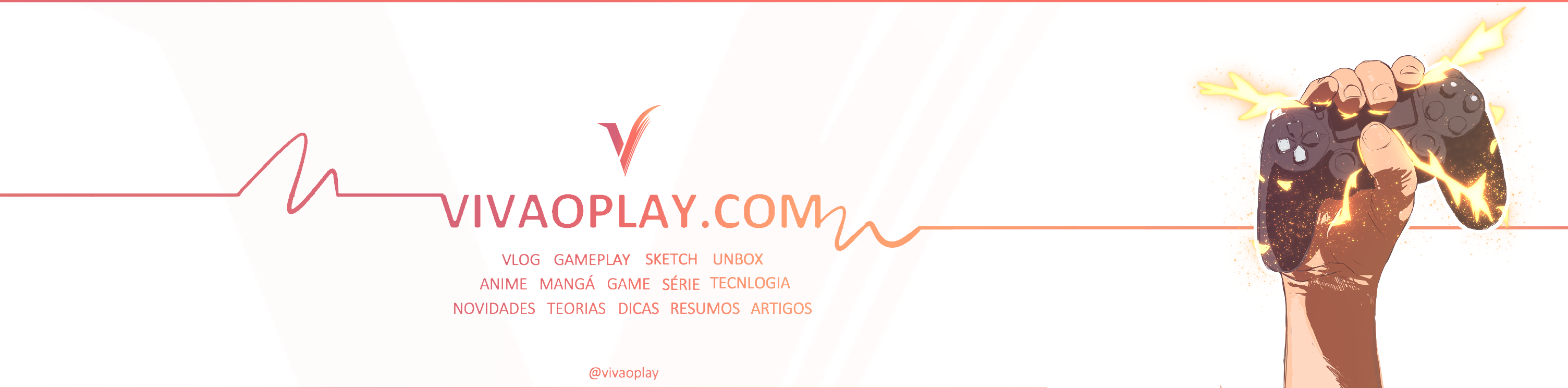 VIVAOPLAY Notícias sobre jogos, mangás, tecnologia e resumos variados.
VIVAOPLAY Notícias sobre jogos, mangás, tecnologia e resumos variados.